
Using multilanguage in Delphi without 3rd party plugins is actually quite simple. Here are the steps you can follow:
Step 1: Create a resource string file
Create a new text file and save it with a .res extension. This file will contain all the strings that you want to translate. Here’s an example:
STRINGTABLE
{
101, "Hello, World!"
102, "Goodbye, World!"
}In this example, we have two strings: “Hello, World!” and “Goodbye, World!”. The numbers before each string (101 and 102) are the resource IDs. These IDs will be used later in the Delphi code to access the strings.
Step 2: Add the resource file to your project
In Delphi, go to Project > Add to Project > Resource file and select the .res file you just created.
Step 3: Add the TMultiLang component to your form
In the Delphi IDE, go to the Component Palette and find the TMultiLang component. Drag and drop it onto your form.
Step 4: Set the resource file and default language
Select the TMultiLang component on your form and go to the Object Inspector. Set the ResourceFile property to the name of your .res file (without the .res extension). For example, if your file is called “strings.res”, set ResourceFile to “strings”.
Next, set the DefaultLanguage property to the language you want to use as the default. For example, if you want to use English as the default language, set DefaultLanguage to “en”.
Step 5: Add the strings to your form
Select the TMultiLang component on your form and go to the Object Inspector. Click on the Strings property and add the resource IDs and their corresponding translations. For example:
101=Hello, World!
102=Goodbye, World!Step 6: Access the strings in the code
To access the translated strings in code, use the TMultiLang.GetText method. For example:
Label1.Caption := MultiLang1.GetText(101);This code will set the caption of Label1 to the translated string with the resource ID 101.
Here’s the full code for a simple Delphi form that uses multilanguage:
unit Unit1;
interface
uses
Windows, Messages, SysUtils, Variants, Classes, Graphics, Controls, Forms,
Dialogs, MultiLang;
type
TForm1 = class(TForm)
MultiLang1: TMultiLang;
Label1: TLabel;
Button1: TButton;
procedure Button1Click(Sender: TObject);
private
{ Private declarations }
public
{ Public declarations }
end;
var
Form1: TForm1;
implementation
{$R *.dfm}
procedure TForm1.Button1Click(Sender: TObject);
begin
Label1.Caption := MultiLang1.GetText(101);
end;
end.The .dfm file for this form should contain the TMultiLang component, and the Strings property should be set to the translations you want to use.
To use multilanguage pictures in Delphi using TMultiResBitmap, you can follow these steps:
Step 1: Create a resource file for each image
Create a separate resource file for each image you want to use. Each file should contain the same image in different sizes. For example, if you have an image called “logo.png”, you can create three resource files called “logo16.res”, “logo32.res”, and “logo64.res”. Each file should contain the same image, but resized to 16×16, 32×32, and 64×64 pixels respectively.
Step 2: Add the resource files to your project
In Delphi, go to Project > Add to Project > Resource file and select each of the .res files you created in Step 1.
Step 3: Add a TMultiResBitmap component to your form
In the Delphi IDE, go to the Component Palette and find the TMultiResBitmap component. Drag and drop it onto your form.
Step 4: Set the resource files for the TMultiResBitmap component
Select the TMultiResBitmap component on your form and go to the Object Inspector. Click on the Bitmaps property and add a new bitmap for each of the resource files you created in Step 1. For example:
Bitmaps = <
item
Name = 'Logo16'
ResourceName = 'logo16'
end
item
Name = 'Logo32'
ResourceName = 'logo32'
end
item
Name = 'Logo64'
ResourceName = 'logo64'
end>Step 5: Add the images to your form
Select the TImage component on your form and go to the Object Inspector. Set the MultiResBitmap property to the TMultiResBitmap component you added in Step 3. Then, set the ImageIndex property to the index of the image you want to use. For example, to use the 32×32 version of the logo, set ImageIndex to 1 (since the first image has an index of 0).
Step 6: Access the images in code
To access the images in code, use the TMultiResBitmap.GetBitmap method. For example:
Image1.Picture.Bitmap := MultiResBitmap1.GetBitmap('Logo32');This code will set the picture of Image1 to the 32×32 version of the logo.
Here’s the updated code for the Delphi form that uses multilanguage pictures with TMultiLang and TMultiResBitmap:
unit Unit1;
interface
uses
Windows, Messages, SysUtils, Variants, Classes, Graphics, Controls, Forms,
Dialogs, MultiLang, MultiResBitmap, StdCtrls, ExtCtrls;
type
TForm1 = class(TForm)
MultiLang1: TMultiLang;
MultiResBitmap1: TMultiResBitmap;
Image1: TImage;
Label1: TLabel;
Button1: TButton;
procedure Button1Click(Sender: TObject);
private
{ Private declarations }
public
{ Public declarations }
end;
var
Form1: TForm1;
implementation
{$R *.dfm}
procedure TForm1.Button1Click(Sender: TObject);
begin
Label1.Caption := MultiLang1.GetText(101);
Image1.Picture.Bitmap := MultiResBitmap1.GetBitmap('Logo32');
end;
end.Happy Coding!!
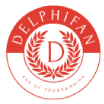
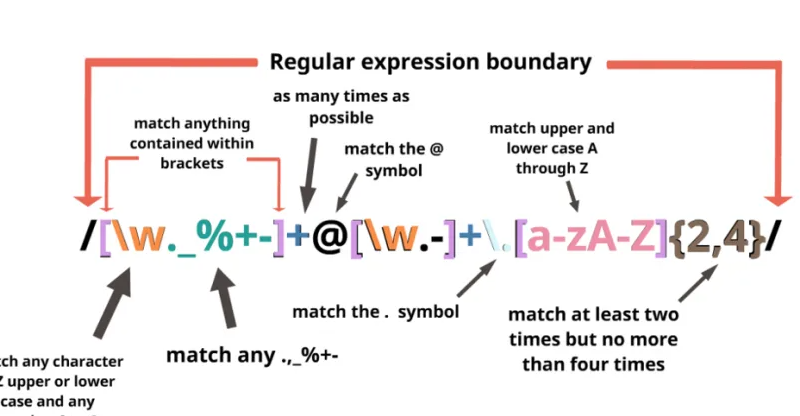
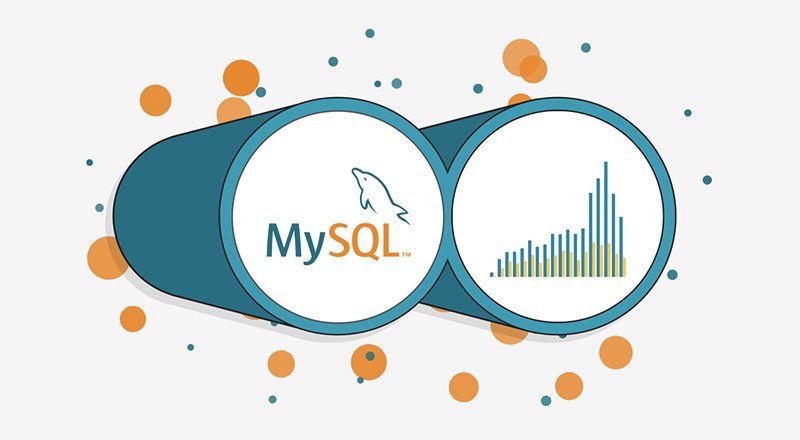
Thank you for providing me with these article examples. May I ask you a question? http://www.hairstylesvip.com
Pretty component to content. I just stumbled upon your weblog and in accession capital to assert that I get
in fact enjoyed account your blog posts. Any way I’ll be subscribing
in your feeds or even I success you get right of entry to persistently
fast.
Also visit my webpage; nordvpn coupons inspiresensation (http://url.hys.cz/)
Have you ever thought about adding a little bit more than just your articles?
I mean, what you say is valuable and all.
But think about if you added some great visuals or videos to give your posts
more, “pop”! Your content is excellent but with images and clips,
this blog could undeniably be one of the most beneficial in its field.
Awesome blog!
Feel free to surf to my website: nordvpn coupons inspiresensation –
https://t.co –
I think the admin of this site is actually working hard for his website,
since here every data is quality based data.
Also visit my homepage … nordvpn coupons inspiresensation ()
I just could not go away your web site prior to suggesting that I extremely enjoyed the
standard info an individual supply on your guests?
Is going to be again frequently in order to check up on new
posts
Here is my web site – nordvpn coupons inspiresensation
nordvpn special coupon code 2025 350fairfax
For the reason that the admin of this web page is working, no doubt very quickly it will be well-known, due
to its quality contents.
Good write-up, I’m regular visitor of one’s site, maintain up the excellent operate, and It is going to be a regular visitor for a lengthy time.
My husband and i felt really lucky Emmanuel could deal with his inquiry by way of the precious recommendations he gained through your site. It’s not at all simplistic to just be freely giving helpful tips that many others could have been making money from. We really fully grasp we have you to be grateful to because of that. Those illustrations you have made, the straightforward web site menu, the friendships you can make it possible to create – it is most exceptional, and it’s assisting our son in addition to us imagine that the issue is brilliant, and that’s particularly indispensable. Thank you for all!
Your positive and uplifting words are like a ray of sunshine on a cloudy day Thank you for spreading light and positivity in the world
I have recommended this blog to all of my friends and family It’s rare to find such quality content these days!
This is a great read. Thanks for sharing your insights! And also please SignUp and get 30USD FREE investment plan at https://investurns.com/
I don’t think the title of your article matches the content lol. Just kidding, mainly because I had some doubts after reading the article. https://accounts.binance.com/bg/register?ref=V2H9AFPY
Thanks for sharing. I read many of your blog posts, cool, your blog is very good.
Can you be more specific about the content of your article? After reading it, I still have some doubts. Hope you can help me.
I have been exploring for a bit for any high-quality articles or blog posts on this kind of area . Exploring in Yahoo I at last stumbled upon this website. Reading this information So i am happy to convey that I have a very good uncanny feeling I discovered just what I needed. I most certainly will make sure to don抰 forget this site and give it a glance regularly.
Thanks for sharing. I read many of your blog posts, cool, your blog is very good.
I truly appreciate this post. I have been looking everywhere for this! Thank goodness I found it on Bing. You have made my day! Thank you again
Hi there just wanted to give you a quick heads up. The words in your article seem to be running off the screen in Internet explorer. I’m not sure if this is a formatting issue or something to do with browser compatibility but I thought I’d post to let you know. The design look great though! Hope you get the problem solved soon. Kudos
I love what you guys are usually up too. This type of clever work and exposure! Keep up the very good works guys I’ve added you guys to my blogroll.
Thank you for another excellent article. Where else could anybody get that kind of info in such a perfect way of writing? I’ve a presentation next week, and I’m on the look for such info.
Your article helped me a lot, is there any more related content? Thanks!
You’ve the most impressive websites. http://www.kayswell.com
Great delivery. Outstanding arguments. Keep up the great spirit.
my webpage eharmony special coupon code 2025
I am continually looking online for tips that can help me. Thank you!
Thank you for your articles. http://www.kayswell.com They are very helpful to me. Can you help me with something?
I enjoyed reading your piece and it provided me with a lot of value. http://www.kayswell.com
Great beat ! I would like to apprentice while you amend your web site, http://www.kayswell.com how could i subscribe for a blog site? The account helped me a acceptable deal. I had been a little bit acquainted of this your broadcast provided bright clear concept
Incredible points. Great arguments. Keep up the good effort.
Feel free to surf to my webpage; vpn
Whats up very nice website!! Man .. Excellent .. Wonderful .. I will bookmark your site and take the feeds additionallyKI am satisfied to search out a lot of helpful info right here within the submit, we’d like work out more techniques in this regard, thank you for sharing. . . . . .
Thank you for being of assistance to me. I really loved this article. http://www.kayswell.com
Your articles are extremely helpful to me. Please provide more information! http://www.kayswell.com
I want to thank you for your assistance and this post. It’s been great. http://www.kayswell.com
These jackpots continue to grow until someone wins, typically reaching substantial
quantities. Cleopatra Slots is a 5-reel, 20-payline slot that’s been round since 2012.
If you get a screen full of Cleopatra symbols, it pays
out 200,000 times the bet. It additionally has the Buzz Saw Function, the
Mega Hat Feature, and the Mansion Characteristic.
The varied bonus games imply you both win a big prize outright or have a chance
at different bonus video games. Designed by Light & Marvel, Huff N Puff Slots is in style because it
combines a ninety six.1% expected return with excessive volatility and big jackpots.
You’ll undoubtedly attract the casino’s attention if you start betting excessive.
What constitutes as excessive depends on the casino and its location. In virtually all
instances, you’ll get particular remedy should you deposit at least $100,000.
A Excessive Curler is a term used to explain a gambler who wagers substantial amounts of money,
usually on the highest limits out there at a
casino. High rollers, typically referred to as
“whales,” are the elite of the playing world.
They typically have interaction in high-stakes video games corresponding to poker, blackjack,
baccarat, or roulette, the place the minimum bet is nicely above the
usual limits.
Roll the curler within the paint tray to ensure even distribution of the paint and avoid adding an excessive quantity of paint to the roller.
Before portray, it’s essential to remove any extra lint or fibers that
may have turn out to be caught to the curler nap.
Lint can result in an uneven application of paint, resulting in a less-than-perfect finish.
A lint curler or a vacuum cleaner with a brush attachment can be used to effectively take away lint.
Earlier Than diving into your painting project,
it’s essential to properly prepare your roller for painting.
These rollers offer the benefit of providing an even coat of paint and
reducing the amount of time spent portray.
Your appreciation and respect for the risks of risk have
to be dimmed. In the vernacular, you want nerves of steel and brass cajones, because big wins take big risks to realize.
There cannot be any hesitation or worry of the loss, for the sharks that swim with the whale are in it for the big kill.
Taking a whale down has massive rewards, but the degree at which they’re enjoying is dizzying,
the dangers immeasurable, the rewards immense.
Typically speaking, the payout proportion increases along with the denomination.
You’re attempting to maximise how much money you make per square foot.
How do you just ensure you get lots of cash from both machines?
You improve your common winnings on the lower restrict machine
by setting the payout proportion lower. Nonetheless, whether or not being a excessive curler is definitely value the danger ultimately
is dependent upon the person. The world of high-stakes
gambling could be thrilling, but it additionally carries significant risks.
For those who can navigate this world with grace and fortitude, being a high
curler can be an exhilarating experience.
They accept their lumps, however they negotiate
for the finest possible end result, the best mitigation of their losses.
They own lots; they have lots to lose, but the
world to gain. By the tip, you’ll have a transparent understanding of how to determine on the most effective paint roller on your house project, ensuring a stunning
and skilled finish each time. Excessive stakes players ought
to refer back to this page before selecting a high curler casino.
If you intend on enjoying excessive roller slots online, learn our
casino evaluations to see rankings on the highest US slot
websites for top rollers. Expertise the fun of high-roller slots with exclusive
bonuses if you play on-line at slotsguy.com.
The perks available to excessive rollers are
also better than those supplied to low rollers.
Yes, many on-line casinos supply high-roller slots with giant jackpots and
high RTPs. Look for respected on-line casinos that present unique bonuses for high-stakes players.
High-roller slots offer the highest stakes of any game in a
casino. Most games provide a lot lower payouts than slot machines, so you’re wagering tons of cash for much less of a return. When you play
the slots for giant bets, you’re playing the biggest jackpots at
one of the best odds attainable.
References:
blackcoin
Hey There. I found your blog the usage of msn. This is a really smartly written article. I will be sure to bookmark it and come back to read more of your helpful info. Thank you for the post. I’ll definitely return.
Hello! Someoe in my Facebook group shaed thus website with uss soo I
ccame to ive itt a look. I’m definitely enjoying the information. I’m book-marking
and will bbe tweeting thios to mmy followers!
Wonderful blog aand superb style annd design.
baume a levre cicaplast: PharmaDirecte – pharmacie vendant du viagra sans ordonnance
Have you ever considered publishing an ebook or guest authoring on other blogs?
I have a blog based on the same subjects you discuss and
would really like to have you share some stories/information. I know
my readers would enjoy your work. If you’re even remotely interested,
feel free to shoot me an e-mail.
Your article helped me a lot, is there any more related content? Thanks!
http://snabbapoteket.com/# apotek covidtest
gammal bil nytt apotek: kanyler apotek – apoteka se
badebleie apotek apotek + a-vitamin syre krem apotek
apotek linsvГ¤tska: SnabbApoteket – vape blГҐbГ¤r
http://tryggmed.com/# lus apotek
https://snabbapoteket.shop/# fotmask apotek
snel medicijnen bestellen: Medicijn Punt – medicatie aanvragen
tilbud apotek ryggsmГёrer apotek laktulose apotek
hormonspiral pris apotek: statliga apotek – gravid app frukt
http://zorgpakket.com/# online apotheek recept
svamp tassar hund apotek: se recept apotek – hur stavas yoghurt
kan örontermometer visa för högt SnabbApoteket gummiband tandställning apotek
http://tryggmed.com/# apotek hemoroider
https://tryggmed.com/# influensavaksine 2023 apotek
pharmacy online netherlands: Medicijn Punt – medicijnen online bestellen
covid selvtest apotek: TryggMed – uv drakt baby apotek
http://zorgpakket.com/# mijn medicijnen bestellen
mina recep medicin hemleverans kräm mot pigmentfläckar apotek
medicijen: п»їmedicijnen bestellen – apotheken nederland
apotek online recept: frikort apotek – ashwagandha gravid
http://zorgpakket.com/# apotheken in holland
apteka nl: Medicijn Punt – pseudoephedrine kopen in nederland
apotek öppet söndagar billiga vitaminer vad kostar en hörapparat
https://snabbapoteket.shop/# fullmakt barn apotek
elektrolytt pulver apotek: TryggMed – ryggsmГёrer apotek
http://tryggmed.com/# apotek åpent langfredag
kolla fГ¶delsemГ¤rken apotek: apotej – hГ¤mta ut recept apotek
brodder boots apotek TryggMed selolje apotek
niederlande apotheke: apotheke nl – online apotheek gratis verzending
https://expresscarerx.online/# ExpressCareRx
https://indiamedshub.com/# IndiaMedsHub
Online medicine order: Online medicine home delivery – world pharmacy india
indian pharmacy IndiaMedsHub online pharmacy india
ExpressCareRx: medi rx pharmacy – provigil india pharmacy
https://medimexicorx.shop/# MediMexicoRx
trusted mexican pharmacy MediMexicoRx order from mexican pharmacy online
online pharmacy india: IndiaMedsHub – IndiaMedsHub
http://expresscarerx.org/# rite aid pharmacy viagra price
https://indiamedshub.com/# reputable indian online pharmacy
п»їlegitimate online pharmacies india: reputable indian pharmacies – IndiaMedsHub
IndiaMedsHub: best india pharmacy – IndiaMedsHub
ExpressCareRx dysfunction priligy johor pharmacy
http://medimexicorx.com/# mexican rx online
Thanks for your help and for writing this post. It’s been great. http://www.hairstylesvip.com
indian pharmacy online: IndiaMedsHub – top 10 online pharmacy in india
https://expresscarerx.online/# ExpressCareRx
buy modafinil from mexico no rx isotretinoin from mexico cheap mexican pharmacy
modafinil mexico online: MediMexicoRx – MediMexicoRx
https://medimexicorx.com/# buying prescription drugs in mexico online
order azithromycin mexico: buy from mexico pharmacy – MediMexicoRx
http://medimexicorx.com/# mexican online pharmacies prescription drugs
cheapest online pharmacy india IndiaMedsHub reputable indian pharmacies
birth control: erectile dysfunction drug – ExpressCareRx
https://medimexicorx.shop/# buying prescription drugs in mexico
mail order pharmacy india: IndiaMedsHub – indian pharmacy online
viagra target pharmacy pharmacy no prescription required clomid mexico pharmacy
american rx pharmacy: celebrex northwest pharmacy – winn dixie pharmacy
https://medimexicorx.com/# MediMexicoRx
http://indiamedshub.com/# IndiaMedsHub
mail order pharmacy india: IndiaMedsHub – best online pharmacy india
ExpressCareRx [url=http://expresscarerx.org/#]ultram pharmacy[/url] ExpressCareRx
IndiaMedsHub: mail order pharmacy india – IndiaMedsHub
https://expresscarerx.online/# cialis india pharmacy
https://sumo.app/forum/tutorials-and-techniques/autonvuokraussivusto
IndiaMedsHub: best online pharmacy india – IndiaMedsHub
gen rx pharmacy cialis pharmacy coupon ExpressCareRx
Great blog right here! Additionally your web site loads up fast!
What web host are you the use of? Can I get your affiliate
hyperlink on your host? I desire my web site loaded up as fast
as yours lol gamefly https://tinyurl.com/2ah5u2sb
https://expresscarerx.org/# online pharmacy no prescription needed
indian pharmacies safe: top online pharmacy india – mail order pharmacy india
https://indiamedshub.shop/# IndiaMedsHub
IndiaMedsHub: india online pharmacy – IndiaMedsHub
telmisartan online pharmacy generic viagra pharmacy reviews trileptal online pharmacy
https://medimexicorx.com/# medication from mexico pharmacy
Bravo, remarkable idea
cheap Zoloft: Zoloft for sale – buy Zoloft online without prescription USA
generic Cialis from India buy Cialis online cheap Tadalafil From India
isotretinoin online: generic isotretinoin – Isotretinoin From Canada
http://finasteridefromcanada.com/# cheap propecia without rx
Thank you for your post. I really enjoyed reading it, especially because it addressed my issue. http://www.kayswell.com It helped me a lot and I hope it will also help others.
purchase generic Zoloft online discreetly: sertraline online – Zoloft Company
cheap Cialis Canada tadalafil online no rx Cialis without prescription
Finasteride From Canada: generic Finasteride without prescription – cheap Propecia Canada
https://tadalafilfromindia.shop/# tadalafil online no rx
https://finasteridefromcanada.com/# buying generic propecia without dr prescription
Accutane for sale: generic isotretinoin – buy Accutane online
https://lexapro.pro/# Lexapro for depression online
generic Finasteride without prescription cheap Propecia Canada generic Finasteride without prescription
buy Cialis online cheap: tadalafil online no rx – Cialis without prescription
cheap Propecia Canada: generic Finasteride without prescription – buy propecia online
https://finasteridefromcanada.com/# order propecia no prescription
Tadalafil From India generic Cialis from India generic Cialis from India
lexapro generic over the counter: buy generic lexapro online – Lexapro for depression online
https://tadalafilfromindia.com/# cheap Cialis Canada
Tadalafil From India: cheap Cialis Canada – Cialis without prescription
I don’t think the title of your article matches the content lol. Just kidding, mainly because I had some doubts after reading the article.
https://zoloft.company/# buy Zoloft online
Isotretinoin From Canada Isotretinoin From Canada Accutane for sale
Lexapro for depression online: medication lexapro 10 mg – Lexapro for depression online
https://the.hosting/
Lexapro for depression online: Lexapro for depression online – buy lexapro
https://zoloft.company/# purchase generic Zoloft online discreetly
generic sertraline Zoloft Company generic sertraline
generic Finasteride without prescription: Finasteride From Canada – Propecia for hair loss online
http://finasteridefromcanada.com/# cheap Propecia Canada
order isotretinoin from Canada to US: isotretinoin online – generic isotretinoin
https://isotretinoinfromcanada.shop/# cheap Accutane
tadalafil online no rx cheap Cialis Canada tadalafil
isotretinoin online: generic isotretinoin – Accutane for sale
https://finasteridefromcanada.shop/# Finasteride From Canada
Isotretinoin From Canada: generic isotretinoin – Isotretinoin From Canada
Propecia for hair loss online cheap Propecia Canada generic propecia
cheap Propecia Canada: cheap Propecia Canada – cost of cheap propecia without insurance
http://isotretinoinfromcanada.com/# generic isotretinoin
https://tadalafilfromindia.com/# Cialis without prescription
https://ufo.hosting/
Tadalafil From India: buy generic tadalafil 20mg – buy Cialis online cheap
buy Cialis online cheap Cialis without prescription Cialis without prescription
purchase generic Accutane online discreetly: Isotretinoin From Canada – Isotretinoin From Canada
https://zoloft.company/# cheap Zoloft
generic Cialis from India: buy Cialis online cheap – buy Cialis online cheap
cheap Zoloft cheap Zoloft buy Zoloft online without prescription USA
https://tadalafilfromindia.com/# buy Cialis online cheap
generic Finasteride without prescription: cheap Propecia Canada – generic Finasteride without prescription
https://isotretinoinfromcanada.com/# generic isotretinoin
generic sertraline: buy Zoloft online without prescription USA – purchase generic Zoloft online discreetly
https://ping.space/
https://zoloft.company/# buy Zoloft online without prescription USA
Propecia for hair loss online Finasteride From Canada Finasteride From Canada
purchase generic Accutane online discreetly: isotretinoin online – Isotretinoin From Canada
cheap Zoloft: buy Zoloft online – Zoloft Company
https://lexapro.pro/# Lexapro for depression online
Tadalafil From India buy Cialis online cheap tadalafil online no rx
buy Accutane online: order isotretinoin from Canada to US – cheap Accutane
http://tadalafilfromindia.com/# tadalafil online no rx
best price for lexapro Lexapro for depression online Lexapro for depression online
sertraline online: Zoloft for sale – buy Zoloft online
https://the.hosting/es/help/corregir-error-set-password-no-tiene-significado-para-el-usuario-rootlocalhost
cheap Propecia Canada: order cheap propecia – Finasteride From Canada
cheap Zoloft Zoloft Company generic sertraline
Zoloft Company: cheap Zoloft – Zoloft online pharmacy USA
buy Accutane online: purchase generic Accutane online discreetly – order isotretinoin from Canada to US
https://lexapro.pro/# Lexapro for depression online
Zoloft for sale buy Zoloft online Zoloft online pharmacy USA
can you buy lexapro over the counter: buy lexapro online india – п»їlexapro
Tadalafil From India: buy Cialis online cheap – buy Cialis online cheap
Lexapro for depression online generic lexapro australia Lexapro for depression online
buy Zoloft online: Zoloft Company – buy Zoloft online
buy cheap lexapro online: lexapro 10 mg generic – lexapro 15mg
buy propecia without rx: Propecia for hair loss online – generic Finasteride without prescription
https://ufo.hosting/blog/kak-vybrat-podhodyashhuyu-cms-dlya-sajta
Lexapro for depression online: lexapro 1.25 mg – Lexapro for depression online
generic sertraline: sertraline online – generic sertraline
https://zoloft.company/# buy Zoloft online without prescription USA
where can i order prednisone 20mg: order corticosteroids without prescription – prednisone 25mg from canada
Clear Meds Direct: low-cost antibiotics delivered in USA – Clear Meds Direct
buy Modafinil online USA: Modafinil for focus and productivity – safe Provigil online delivery service
prednisone in mexico order corticosteroids without prescription 20 mg of prednisone
Clear Meds Direct: Clear Meds Direct – low-cost antibiotics delivered in USA
Relief Meds USA: Relief Meds USA – order corticosteroids without prescription
https://neuroreliefrx.com/# is expired gabapentin safe
antibiotic treatment online no Rx: order amoxicillin without prescription – buy amoxil
prednisone 20mg tab price Relief Meds USA anti-inflammatory steroids online
order amoxicillin without prescription: can i buy amoxicillin over the counter – order amoxicillin without prescription
prednisone brand name in india: prednisone online for sale – Relief Meds USA
Clomid Hub: Clomid Hub – how can i get clomid for sale
ClearMeds Direct antibiotic treatment online no Rx where to buy amoxicillin
NeuroRelief Rx: NeuroRelief Rx – gabapentin 300 mg inhaltsstoffe
https://clomidhubpharmacy.com/# Clomid Hub
gabapentin for chronic daily headache: NeuroRelief Rx – gabapentin cheap
nootropic Modafinil shipped to USA where to buy Modafinil legally in the US smart drugs online US pharmacy
online prednisone 5mg: ReliefMeds USA – prednisone 60 mg tablet
Relief Meds USA: prednisone uk price – order corticosteroids without prescription
safe Provigil online delivery service: order Provigil without prescription – WakeMeds RX
NeuroRelief Rx NeuroRelief Rx gabapentin use in cats
gabapentin use in cats: NeuroRelief Rx – NeuroRelief Rx
http://wakemedsrx.com/# order Provigil without prescription
antibiotic treatment online no Rx: low-cost antibiotics delivered in USA – low-cost antibiotics delivered in USA
ClearMeds Direct order amoxicillin without prescription ClearMeds Direct
NeuroRelief Rx: NeuroRelief Rx – gabapentin 300 and methylcobalamin tablets
Nice post. I learn something totally new and challenging on blogs I stumbleupon everyday.
It’s always exciting to read through content from other authors and practice a little something from other sites.
what is vpn protection https://tinyurl.com/2atd6fak
anti-inflammatory steroids online: Relief Meds USA – anti-inflammatory steroids online
over the counter amoxicillin canada Clear Meds Direct low-cost antibiotics delivered in USA
ClearMeds Direct: buy amoxicillin canada – Clear Meds Direct
Relief Meds USA: order corticosteroids without prescription – Relief Meds USA
http://clomidhubpharmacy.com/# buy cheap clomid without dr prescription
buy Modafinil online USA: Wake Meds RX – WakeMedsRX
buy virtual number
antibiotic treatment online no Rx over the counter amoxicillin antibiotic treatment online no Rx
anti-inflammatory steroids online: order corticosteroids without prescription – Relief Meds USA
Relief Meds USA: Relief Meds USA – anti-inflammatory steroids online
wakefulness medication online no Rx: wakefulness medication online no Rx – safe Provigil online delivery service
over the counter amoxicillin antibiotic treatment online no Rx ClearMeds Direct
can you take paxil and gabapentin together: NeuroRelief Rx – NeuroRelief Rx
compare prednisone prices: prednisone 5 mg tablet – anti-inflammatory steroids online
safe Provigil online delivery service: where to buy Modafinil legally in the US – smart drugs online US pharmacy
https://reliefmedsusa.com/# 50 mg prednisone canada pharmacy
anti-inflammatory steroids online: anti-inflammatory steroids online – ReliefMeds USA
buy amoxicillin online no prescription ClearMeds Direct low-cost antibiotics delivered in USA
Relief Meds USA: 3000mg prednisone – Relief Meds USA
prednisone 2 mg: order corticosteroids without prescription – prednisone for sale online
can i buy clomid without prescription: can i purchase generic clomid pill – Clomid Hub Pharmacy
can you get clomid pills Clomid Hub Pharmacy Clomid Hub Pharmacy
anti-inflammatory steroids online: prednisone 10 mg tablet cost – order corticosteroids without prescription
mediterranean sailboat charter
prednisone pill 10 mg: online prednisone – buying prednisone on line
where to get prednisone: Relief Meds USA – order corticosteroids without prescription
what is gabapentin 300 mg capsules gabapentin and dreams gabapentin purpura
http://clearmedsdirect.com/# amoxicillin 500
anti-inflammatory steroids online: anti-inflammatory steroids online – order corticosteroids without prescription
Clomid Hub: Clomid Hub – how to get cheap clomid without rx
can i purchase generic clomid without rx where to get clomid where to buy generic clomid without a prescription
anti-inflammatory steroids online: generic over the counter prednisone – where to buy prednisone without prescription
kroatien yachtcharter
semaglutide mexico price: safe mexican online pharmacy – MexiCare Rx Hub
CanadRx Nexus: CanadRx Nexus – canadian pharmacy online
IndiGenix Pharmacy: IndiGenix Pharmacy – mail order pharmacy india
mexico pharmacy viagra pills from mexico MexiCare Rx Hub
https://mexicarerxhub.shop/# MexiCare Rx Hub
IndiGenix Pharmacy: indianpharmacy com – IndiGenix Pharmacy
MexiCare Rx Hub: generic drugs mexican pharmacy – MexiCare Rx Hub
vipps approved canadian online pharmacy: ed drugs online from canada – CanadRx Nexus
MexiCare Rx Hub MexiCare Rx Hub MexiCare Rx Hub
legit mexican pharmacy for hair loss pills: MexiCare Rx Hub – MexiCare Rx Hub
legit mexico pharmacy shipping to USA: real mexican pharmacy USA shipping – MexiCare Rx Hub
MexiCare Rx Hub: MexiCare Rx Hub – best mexican online pharmacies
MexiCare Rx Hub MexiCare Rx Hub MexiCare Rx Hub
https://mexicarerxhub.com/# MexiCare Rx Hub
pharmacy website india: IndiGenix Pharmacy – top 10 pharmacies in india
amoxicillin mexico online pharmacy: prescription drugs mexico pharmacy – MexiCare Rx Hub
MexiCare Rx Hub low cost mexico pharmacy online MexiCare Rx Hub
CanadRx Nexus: CanadRx Nexus – CanadRx Nexus
IndiGenix Pharmacy: IndiGenix Pharmacy – IndiGenix Pharmacy
MexiCare Rx Hub: cheap mexican pharmacy – MexiCare Rx Hub
IndiGenix Pharmacy IndiGenix Pharmacy IndiGenix Pharmacy
IndiGenix Pharmacy: india online pharmacy – IndiGenix Pharmacy
http://mexicarerxhub.com/# MexiCare Rx Hub
zithromax mexican pharmacy: MexiCare Rx Hub – buy kamagra oral jelly mexico
pet meds without vet prescription canada: CanadRx Nexus – onlinecanadianpharmacy
CanadRx Nexus safe canadian pharmacies CanadRx Nexus
MexiCare Rx Hub: MexiCare Rx Hub – MexiCare Rx Hub
viagra pills from mexico: MexiCare Rx Hub – MexiCare Rx Hub
MexiCare Rx Hub semaglutide mexico price MexiCare Rx Hub
best online pharmacy india: best online pharmacy india – IndiGenix Pharmacy
canadian pharmacy uk delivery: CanadRx Nexus – CanadRx Nexus
https://canadrxnexus.shop/# canada rx pharmacy
legal canadian pharmacy online: canadian pharmacy 365 – trusted canadian pharmacy
CanadRx Nexus pharmacies in canada that ship to the us canadian neighbor pharmacy
MexiCare Rx Hub: finasteride mexico pharmacy – amoxicillin mexico online pharmacy
reputable indian online pharmacy: indianpharmacy com – IndiGenix Pharmacy
online pharmacy canada: CanadRx Nexus – cross border pharmacy canada
MexiCare Rx Hub semaglutide mexico price isotretinoin from mexico
IndiGenix Pharmacy: IndiGenix Pharmacy – online pharmacy india
top 10 pharmacies in india: cheapest online pharmacy india – mail order pharmacy india
http://canadrxnexus.com/# CanadRx Nexus
https://instapaper.com/read/1855081971
MexiCare Rx Hub: rybelsus from mexican pharmacy – MexiCare Rx Hub
IndiGenix Pharmacy IndiGenix Pharmacy IndiGenix Pharmacy
buy antibiotics over the counter in mexico: MexiCare Rx Hub – MexiCare Rx Hub
IndiGenix Pharmacy: IndiGenix Pharmacy – online shopping pharmacy india
CanadRx Nexus: CanadRx Nexus – reliable canadian pharmacy
order from mexican pharmacy online online mexico pharmacy USA MexiCare Rx Hub
online mexico pharmacy USA: MexiCare Rx Hub – buy cheap meds from a mexican pharmacy
mexican rx online: mexican pharmaceuticals online – mexico drug stores pharmacies
CanadRx Nexus CanadRx Nexus online canadian pharmacy review
adderall canadian pharmacy: CanadRx Nexus – CanadRx Nexus
http://indigenixpharm.com/# IndiGenix Pharmacy
order kamagra from mexican pharmacy: MexiCare Rx Hub – MexiCare Rx Hub
CanadRx Nexus: canadian pharmacy no scripts – canadian world pharmacy
AsthmaFree Pharmacy: rybelsus coupon no insurance – rybelsus rx
AsthmaFree Pharmacy semaglutide syringe dosage AsthmaFree Pharmacy
rybelsus picture: AsthmaFree Pharmacy – AsthmaFree Pharmacy
mounjaro vs semaglutide: AsthmaFree Pharmacy – can you get semaglutide over the counter
muscle relaxants online no Rx prescription-free muscle relaxants cheap muscle relaxer online USA
https://ivercarepharmacy.shop/# IverCare Pharmacy
FluidCare Pharmacy: lasix – FluidCare Pharmacy
AsthmaFree Pharmacy: ventolin cost australia – ventolin cost usa
starting dose semaglutide semaglutide maintenance dose AsthmaFree Pharmacy
Thanks for sharing. I read many of your blog posts, cool, your blog is very good.
AsthmaFree Pharmacy: generic ventolin price – AsthmaFree Pharmacy
furosemide 40 mg: furosemida 40 mg – buy furosemide online
IverCare Pharmacy IverCare Pharmacy IverCare Pharmacy
https://asthmafreepharmacy.shop/# AsthmaFree Pharmacy
can i buy ventolin over the counter in nz: can you buy ventolin over the counter in australia – AsthmaFree Pharmacy
semaglutide units chart: rybelsus what is it used for – AsthmaFree Pharmacy
semaglutide dosage for weight loss can you take rybelsus with food AsthmaFree Pharmacy
FluidCare Pharmacy: lasix 40 mg – lasix 40mg
AsthmaFree Pharmacy fda rybelsus AsthmaFree Pharmacy
prescription-free muscle relaxants: order Tizanidine without prescription – buy Zanaflex online USA
trusted pharmacy Zanaflex USA: safe online source for Tizanidine – relief from muscle spasms online
http://glucosmartrx.com/# AsthmaFree Pharmacy
fenbendazole vs ivermectin IverCare Pharmacy ivermectin uk coronavirus
AsthmaFree Pharmacy: ventolin uk pharmacy – AsthmaFree Pharmacy
lasix 40mg: FluidCare Pharmacy – FluidCare Pharmacy
IverCare Pharmacy IverCare Pharmacy IverCare Pharmacy
IverCare Pharmacy: IverCare Pharmacy – stromectol 15 mg
https://glucosmartrx.com/# AsthmaFree Pharmacy
furosemida 40 mg buy lasix online FluidCare Pharmacy
FluidCare Pharmacy: buy furosemide online – furosemide 40 mg
AsthmaFree Pharmacy: what supplements not to take with semaglutide – semaglutide thigh injection
Tizanidine tablets shipped to USA order Tizanidine without prescription order Tizanidine without prescription
ivermectin pour-on tractor supply: ivermectin for covid mayo clinic – how to use ivermectin pour-on for cattle
IverCare Pharmacy IverCare Pharmacy IverCare Pharmacy
affordable Zanaflex online pharmacy: affordable Zanaflex online pharmacy – Tizanidine tablets shipped to USA
https://ivercarepharmacy.shop/# IverCare Pharmacy
cheap muscle relaxer online USA: RelaxMedsUSA – affordable Zanaflex online pharmacy
Magnificent beat ! I would like to apprentice while you
amend your site, how can i subscribe for a blog website?
The account aided me a acceptable deal. I had been tiny bit acquainted of this your broadcast provided bright clear
concept
trusted pharmacy Zanaflex USA: relief from muscle spasms online – safe online source for Tizanidine
ventolin australia ventolin uk prescription ventolin inhalador
Tizanidine 2mg 4mg tablets for sale: trusted pharmacy Zanaflex USA – relief from muscle spasms online
https://auctionwheels.info/cars/hyundai/models/veloster/pagination/start
FluidCare Pharmacy furosemide lasix dosage
FluidCare Pharmacy: FluidCare Pharmacy – FluidCare Pharmacy
http://fluidcarepharmacy.com/# lasix generic name
furosemide: lasix furosemide 40 mg – lasix 100mg
buy lasix online lasix pills furosemide 40 mg
Hey there, You have done an incredible job. I’ll certainly digg it and personally suggest to my
friends. I am confident they’ll be benefited from this
site.
IverCare Pharmacy: IverCare Pharmacy – IverCare Pharmacy
Tizanidine tablets shipped to USA: safe online source for Tizanidine – relief from muscle spasms online
AsthmaFree Pharmacy over the counter semaglutide does rybelsus need to be refrigerated
AsthmaFree Pharmacy: AsthmaFree Pharmacy – generic for ventolin
buy lasix online: FluidCare Pharmacy – FluidCare Pharmacy
relief from muscle spasms online order Tizanidine without prescription relief from muscle spasms online
http://fluidcarepharmacy.com/# lasix 100 mg tablet
safe online source for Tizanidine: Zanaflex medication fast delivery – trusted pharmacy Zanaflex USA
furosemide 40mg: lasix dosage – lasix generic name
FluidCare Pharmacy lasix 40 mg lasix 100mg
generic lasix: lasix 100mg – lasix
Withdraw cepat Beta138: Situs judi resmi berlisensi – Login Beta138
Ca cu?c tr?c tuy?n GK88: Rut ti?n nhanh GK88 – Nha cai uy tin Vi?t Nam
Slot game d?i thu?ng: Khuy?n mãi GK88 – GK88
https://gkwinviet.company/# Dang ky GK88
Swerte99 online gaming Pilipinas: Swerte99 bonus – Swerte99 slots
Slot gacor Beta138: Link alternatif Beta138 – Live casino Indonesia
Abutogel Jackpot togel hari ini Abutogel
Trò choi n? hu GK88: Link vào GK88 m?i nh?t – Slot game d?i thu?ng
Nha cai uy tin Vi?t Nam: GK88 – Ca cu?c tr?c tuy?n GK88
Tro choi n? hu GK88: Ca cu?c tr?c tuy?n GK88 – Rut ti?n nhanh GK88
1winphili: jollibet casino – Online casino Jollibet Philippines
Swerte99 login: Swerte99 app – Swerte99 login
Jiliko login: Jiliko casino walang deposit bonus para sa Pinoy – Jiliko casino
Swerte99 app: Swerte99 bonus – Swerte99 casino
https://gkwinviet.company/# Casino online GK88
Slot jackpot terbesar Indonesia: Situs judi resmi berlisensi – Bonus new member 100% Mandiribet
maglaro ng Jiliko online sa Pilipinas Jiliko bonus Jiliko casino walang deposit bonus para sa Pinoy
Link alternatif Abutogel: Link alternatif Abutogel – Abutogel
Swerte99 casino: Swerte99 online gaming Pilipinas – Swerte99 app
Beta138: Situs judi resmi berlisensi – Live casino Indonesia
Swerte99 casino walang deposit bonus para sa Pinoy Swerte99 app Swerte99 bonus
Swerte99 online gaming Pilipinas: Swerte99 slots – Swerte99 slots
Jollibet online sabong: Online gambling platform Jollibet – jollibet login
Slot gacor hari ini: Bonus new member 100% Mandiribet – Mandiribet login
https://pinwinaz.pro/# Uduslar? tez c?xar Pinco il?
Jiliko slots: maglaro ng Jiliko online sa Pilipinas – Jiliko app
Canl? krupyerl? oyunlar Onlayn kazino Az?rbaycan Onlayn rulet v? blackjack
Yeni az?rbaycan kazino sayt?: Pinco casino mobil t?tbiq – Slot oyunlar? Pinco-da
Swerte99 login: Swerte99 – Swerte99 bonus
GK88: GK88 – Slot game d?i thu?ng
Jiliko slots: Jiliko casino – Jiliko app
Slot gacor Beta138 Situs judi resmi berlisensi Login Beta138
jollibet casino: Online casino Jollibet Philippines – 1winphili
jollibet casino: Online betting Philippines – Jollibet online sabong
https://abutowin.icu/# Situs togel online terpercaya
Jollibet online sabong: 1winphili – jollibet
Abutogel: Link alternatif Abutogel – Situs togel online terpercaya
Swerte99 app: Swerte99 online gaming Pilipinas – Swerte99 online gaming Pilipinas
Ca cu?c tr?c tuy?n GK88: Slot game d?i thu?ng – Tro choi n? hu GK88
Jollibet online sabong: jollibet app – 1winphili
Casino online GK88: Ðang ký GK88 – Trò choi n? hu GK88
https://t.me/s/Officialnii_1win
https://t.me/s/Officialnii_1win
https://mandiwinindo.site/# Situs judi resmi berlisensi
Situs judi resmi berlisensi: Login Beta138 – Link alternatif Beta138
jollibet app: jollibet login – jollibet casino
1win: Ставки на спорт и киберспорт! Коэффициенты, бонусы и акции ждут тебя! Регистрируйся и выигрывай! https://t.me/s/Official_1win_kanal/747 #1win #ставки #бонусы
1win: Ставки на спорт и киберспорт! Коэффициенты, бонусы и акции ждут тебя! Регистрируйся и выигрывай! https://t.me/s/Official_1win_kanal/4512 #1win #ставки #бонусы
1win: Ставки на спорт и киберспорт! Коэффициенты, бонусы и акции ждут тебя! Регистрируйся и выигрывай! https://t.me/s/Official_1win_kanal/3711 #1win #ставки #бонусы
1win: Ставки на спорт и киберспорт! Коэффициенты, бонусы и акции ждут тебя! Регистрируйся и выигрывай! https://t.me/s/Official_1win_kanal/666 #1win #ставки #бонусы
1win: Ставки на спорт и киберспорт! Коэффициенты, бонусы и акции ждут тебя! Регистрируйся и выигрывай! https://t.me/s/Official_1win_kanal/1919 #1win #ставки #бонусы
1win: Ставки на спорт и киберспорт! Коэффициенты, бонусы и акции ждут тебя! Регистрируйся и выигрывай! https://t.me/s/Official_1win_kanal/4200 #1win #ставки #бонусы
1win: Ставки на спорт и киберспорт! Коэффициенты, бонусы и акции ждут тебя! Регистрируйся и выигрывай! https://t.me/s/Official_1win_kanal/2582 #1win #ставки #бонусы
1win: Ставки на спорт и киберспорт! Коэффициенты, бонусы и акции ждут тебя! Регистрируйся и выигрывай! https://t.me/s/Official_1win_kanal/3513 #1win #ставки #бонусы
1win: Ставки на спорт и киберспорт! Коэффициенты, бонусы и акции ждут тебя! Регистрируйся и выигрывай! https://t.me/s/Official_1win_kanal/3989 #1win #ставки #бонусы
1win: Ставки на спорт и киберспорт! Коэффициенты, бонусы и акции ждут тебя! Регистрируйся и выигрывай! https://t.me/s/Official_1win_kanal/2447 #1win #ставки #бонусы
Официальный Telegram канал 1win Casinо. Казинo и ставки от 1вин. Фриспины, актуальное зеркало официального сайта 1 win. Регистрируйся в ван вин, соверши вход в один вин, получай бонус используя промокод и начните играть на реальные деньги.
https://t.me/s/Official_1win_kanal/151
1win: Ставки на спорт и киберспорт! Коэффициенты, бонусы и акции ждут тебя! Регистрируйся и выигрывай! https://t.me/s/Official_1win_kanal/4383 #1win #ставки #бонусы
Online gambling platform Jollibet Online gambling platform Jollibet Online gambling platform Jollibet
1win: Ставки на спорт и киберспорт! Коэффициенты, бонусы и акции ждут тебя! Регистрируйся и выигрывай! https://t.me/s/Official_1win_kanal/3252 #1win #ставки #бонусы
1win: Ставки на спорт и киберспорт! Коэффициенты, бонусы и акции ждут тебя! Регистрируйся и выигрывай! https://t.me/s/Official_1win_kanal/738 #1win #ставки #бонусы
1win: Ставки на спорт и киберспорт! Коэффициенты, бонусы и акции ждут тебя! Регистрируйся и выигрывай! https://t.me/s/Official_1win_kanal/1829 #1win #ставки #бонусы
best online pharmacies in mexico: Mexican Pharmacy Hub – medication from mexico pharmacy
MediDirect USA: Lisinopril – wegmans pharmacy free atorvastatin
cheap mexican pharmacy: buy from mexico pharmacy – cheap mexican pharmacy
https://mexicanpharmacyhub.com/# Mexican Pharmacy Hub
discount pharmacy viagra MediDirect USA buspar pharmacy prices
mexican pharmaceuticals online: Mexican Pharmacy Hub – Mexican Pharmacy Hub
https://t.me/s/Official_1win_kanal?before=1049
Indian Meds One: Indian Meds One – Indian Meds One
MediDirect USA: MediDirect USA – MediDirect USA
arimidex online pharmacy: online otc pharmacy – MediDirect USA
MediDirect USA: MediDirect USA – MediDirect USA
mail order pharmacy india: mail order pharmacy india – Indian Meds One
MediDirect USA MediDirect USA MediDirect USA
https://indianmedsone.shop/# world pharmacy india
cheap mexican pharmacy: semaglutide mexico price – zithromax mexican pharmacy
top online pharmacy india: Indian Meds One – reputable indian online pharmacy
viagra online mexican pharmacy: amitriptyline pharmacy – the pharmacy store
Mexican Pharmacy Hub buy cialis from mexico buy cheap meds from a mexican pharmacy
generic drugs mexican pharmacy: Mexican Pharmacy Hub – mexican pharmacy for americans
Mexican Pharmacy Hub: Mexican Pharmacy Hub – mexican mail order pharmacies
buy medicines online in india: top 10 pharmacies in india – best online pharmacy india
Indian Meds One: Indian Meds One – Indian Meds One
http://indianmedsone.com/# Indian Meds One
online pharmacy india: Indian Meds One – Indian Meds One
MediDirect USA accredited online pharmacy cialis MediDirect USA
pharmacy online tadalafil: harris teeter pharmacy – pharmacy store online
Indian Meds One: buy medicines online in india – Indian Meds One
Mexican Pharmacy Hub: mexico drug stores pharmacies – mexican drugstore online
MediDirect USA: MediDirect USA – MediDirect USA
MediDirect USA united pharmacy propecia walgreen online pharmacy
viagra-american trust pharmacy: trazodone online pharmacy – MediDirect USA
medication from mexico pharmacy: Mexican Pharmacy Hub – medicine in mexico pharmacies
https://indianmedsone.shop/# reputable indian pharmacies
Malegra FXT plus: carefirst rx pharmacy – MediDirect USA
Indian Meds One: Indian Meds One – Indian Meds One
Indian Meds One top online pharmacy india Indian Meds One
best online pharmacies in mexico: Mexican Pharmacy Hub – Mexican Pharmacy Hub
¡Qué tal!
PГіker y baccarat tambiГ©n disponibles. [url=https://bestonlineslots.shop/]juegos de casino ecuador[/url] Juegos de casino Ecuador variados y divertidos siempre.
Lee este enlace – https://bestonlineslots.shop/
Casino con giros gratis Ecuador
Casino online dinero real Ecuador
¡Buena suerte!
одноразовые номера для смс
online shopping pharmacy india: Indian Meds One – reputable indian pharmacies
п»їmexican pharmacy: Mexican Pharmacy Hub – Mexican Pharmacy Hub
It’s hard to find knowledgeable people on this topic, but you sound like you know what you’re talking about! Thanks
MediDirect USA online pre pharmacy programs advair pharmacy price
meijer online pharmacy: letrozole online pharmacy – lipitor $4 participating pharmacy
https://mexicanpharmacyhub.com/# best online pharmacies in mexico
rx discount pharmacy dade city fl: doxycycline generics pharmacy – MediDirect USA
get virtual number for whatsapp
Mexican Pharmacy Hub: Mexican Pharmacy Hub – finasteride mexico pharmacy
I found your weblog site on google and check just a few of your early posts. Proceed to maintain up the very good operate. I simply extra up your RSS feed to my MSN Information Reader. Looking for ahead to studying extra from you later on!…
india online pharmacy: india pharmacy mail order – world pharmacy india
Indian Meds One: mail order pharmacy india – Indian Meds One
cialis 20mg review: Tadalify – cialis online delivery overnight
Hi there, its fastidious article concerning media print, we all be aware of media is a great source of data. http://www.kayswell.com
Non-prescription ED tablets discreetly shipped: Kamagra reviews from US customers – Affordable sildenafil citrate tablets for men
https://kamameds.com/# KamaMeds
KamaMeds: Affordable sildenafil citrate tablets for men – Compare Kamagra with branded alternatives
Safe access to generic ED medication Online sources for Kamagra in the United States Fast-acting ED solution with discreet packaging
I just could not go away your web site before suggesting that I actually enjoyed the standard info an individual provide on your guests? Is going to be back frequently in order to check up on new posts.
cialis tadalafil 5mg once a day: cialis otc switch – Tadalify
purchase generic viagra online: SildenaPeak – SildenaPeak
Excellent post. I was checking continuously this blog and I’m impressed! Extremely helpful information specially the last part 🙂 I care for such info much. I was looking for this certain info for a long time. Thank you and good luck.
SildenaPeak SildenaPeak SildenaPeak
Non-prescription ED tablets discreetly shipped: Online sources for Kamagra in the United States – Online sources for Kamagra in the United States
Tadalify: tadalafil 5mg once a day – cialis bodybuilding
Hello everyone, it’s my first pay a visit at this website, and paragraph is in fact fruitful in support of me, keep up posting these types of articles. http://www.kayswell.com
SildenaPeak: online viagra safe – SildenaPeak
https://kamameds.com/# Men’s sexual health solutions online
It’s impressive that you are getting thoughts from this piece of writing as well as from our argument made at this time. http://www.kayswell.com
After exploring a few of the blog articles on your site, I seriously like your technique of blogging. I book-marked it to my bookmark webpage list and will be checking back soon. Take a look at my website as well and let me know what you think. http://www.kayswell.com
buy genuine viagra online canada: SildenaPeak – viagra price in india online purchase
Fast-acting ED solution with discreet packaging: Fast-acting ED solution with discreet packaging – Sildenafil oral jelly fast absorption effect
cialis softabs online Tadalify cialis tadalafil 20mg tablets
buy cialis online from canada: cialis payment with paypal – Tadalify
side effects of cialis: Tadalify – tadalafil pulmonary hypertension
Non-prescription ED tablets discreetly shipped: Sildenafil oral jelly fast absorption effect – Safe access to generic ED medication
ED treatment without doctor visits: Sildenafil oral jelly fast absorption effect – Fast-acting ED solution with discreet packaging
how much is 100 mg viagra SildenaPeak SildenaPeak
http://sildenapeak.com/# real viagra online usa
does creatine break a fast
References:
Can You Have Creatine While Fasting (http://Humanlove.Stream//Index.Php?Title=Lopezperez7078)
SildenaPeak: SildenaPeak – where can you buy generic viagra
Your point of view caught my eye and was very interesting. Thanks. I have a question for you. https://accounts.binance.com/register?ref=P9L9FQKY
Affordable sildenafil citrate tablets for men: Kamagra reviews from US customers – Affordable sildenafil citrate tablets for men
Tadalify: Tadalify – Tadalify
Tadalify cialis back pain tadalafil softsules tuf 20
Tadalify: tadalafil soft tabs – Tadalify
Non-prescription ED tablets discreetly shipped: Online sources for Kamagra in the United States – Non-prescription ED tablets discreetly shipped
viagra for sale canada: cost of viagra in mexico – cheap viagra prescription online
https://kamameds.com/# ED treatment without doctor visits
Aw, this was a very nice post. Taking the time and actual effort to create a great article… but what can I say… I hesitate a whole lot and never seem to get nearly anything done. http://www.kayswell.com
cialis where to buy in las vegas nv cialis milligrams Tadalify
Men’s sexual health solutions online: Sildenafil oral jelly fast absorption effect – Online sources for Kamagra in the United States
Non-prescription ED tablets discreetly shipped: Fast-acting ED solution with discreet packaging – Online sources for Kamagra in the United States
SildenaPeak: SildenaPeak – SildenaPeak
200 mg sildenafil: SildenaPeak – can i buy genuine viagra online
Men’s sexual health solutions online Non-prescription ED tablets discreetly shipped ED treatment without doctor visits
https://kamameds.shop/# Fast-acting ED solution with discreet packaging
Tadalify: Tadalify – Tadalify
Tadalify: cialis price – Tadalify
Hello! I’ve been reading your blog for a long time now and finally got the courage to go ahead and give you a shout out from Humble Tx! Just wanted to mention keep up the excellent work!
Your point of view caught my eye and was very interesting. Thanks. I have a question for you.
Sildenafil oral jelly fast absorption effect: Online sources for Kamagra in the United States – Fast-acting ED solution with discreet packaging
snorting cialis canadian no prescription pharmacy cialis Tadalify
Hmm is anyone else encountering problems with the pictures on this blog loading? I’m trying to find out if its a problem on my end or if it’s the blog. Any feedback would be greatly appreciated.
tadalafil and sildenafil taken together: Tadalify – cialis sample request form
online viagra tablets in india: buy viagra online australia – SildenaPeak
Tadalify: Tadalify – Tadalify
https://sildenapeak.com/# where can i buy viagra online without a prescription
KamaMeds Online sources for Kamagra in the United States Kamagra oral jelly USA availability
vidalista tadalafil reviews: Tadalify – buy liquid cialis online
cialis online overnight shipping: cialis 100 mg usa – prices of cialis 20 mg
Non-prescription ED tablets discreetly shipped: Fast-acting ED solution with discreet packaging – Fast-acting ED solution with discreet packaging
SildenaPeak: SildenaPeak – SildenaPeak
Compare Kamagra with branded alternatives: KamaMeds – Non-prescription ED tablets discreetly shipped
KamaMeds Affordable sildenafil citrate tablets for men Men’s sexual health solutions online
Tadalify: wallmart cialis – Tadalify
https://kamameds.com/# Fast-acting ED solution with discreet packaging
Compare Kamagra with branded alternatives: Kamagra reviews from US customers – Men’s sexual health solutions online
cialis sample: cialis overdose – Tadalify
Online sources for Kamagra in the United States: Kamagra oral jelly USA availability – Safe access to generic ED medication
super cialis what is cialis cialis prescription online
Safe access to generic ED medication: KamaMeds – KamaMeds
Affordable sildenafil citrate tablets for men: Men’s sexual health solutions online – Compare Kamagra with branded alternatives
SildenaPeak: compare viagra prices online – SildenaPeak
Tadalify Tadalify Tadalify
http://kamameds.com/# Affordable sildenafil citrate tablets for men
SildenaPeak: SildenaPeak – generic sildenafil from india
cheap viagra pills online: sildenafil 25 mg online – best viagra price in india
do you need a prescription for cialis: where can i buy cialis – Tadalify
where can i get viagra for women female viagra pill buy online SildenaPeak
Sildenafil oral jelly fast absorption effect: Sildenafil oral jelly fast absorption effect – Sildenafil oral jelly fast absorption effect
Tadalify: cialis professional – Tadalify
SildenaPeak: SildenaPeak – SildenaPeak
somatropinne hgh review
References:
hgh x2 reviews (mahranjobs.com)
SteroidCare Pharmacy: purchase prednisone canada – prednisone 10mg canada
SteroidCare Pharmacy: SteroidCare Pharmacy – prednisone 50
IverGrove stromectol dosage for humans IverGrove
can i buy generic clomid without rx: can i order clomid pills – where to buy generic clomid tablets
TrustedMeds Direct: TrustedMeds Direct – amoxicillin 30 capsules price
FertiCare Online: clomid cheap – FertiCare Online
CardioMeds Express: CardioMeds Express – lasix generic
https://ivergrove.com/# durvet ivermectin horse paste
IverGrove IverGrove IverGrove
order amoxicillin 500mg: purchase amoxicillin 500 mg – buy amoxicillin 500mg capsules uk
CardioMeds Express: CardioMeds Express – CardioMeds Express
https://findycar-tr.jimdosite.com/
FertiCare Online: FertiCare Online – FertiCare Online
Hello my friend! I want to say that this article is amazing, nice written and include almost all vital infos. I’d like to see more posts like this.
TrustedMeds Direct: amoxicillin 500mg buy online uk – TrustedMeds Direct
stromectol 0.1: how long for oral ivermectin to kill lice – IverGrove
amoxicillin 500 mg capsule: TrustedMeds Direct – TrustedMeds Direct
how long can you be on steroids
References:
Gnc Muscle Building Products (http://Www.Oddmate.Com)
https://ferticareonline.com/# can i buy cheap clomid without dr prescription
https://circleten.org/a/372560?postTypeId=whatsNew
ivermectin cream: IverGrove – ivermectin tablet 1mg
amoxicillin order online no prescription: TrustedMeds Direct – TrustedMeds Direct
SteroidCare Pharmacy: SteroidCare Pharmacy – prednisone prescription drug
lasix 40 mg: lasix uses – CardioMeds Express
FertiCare Online: FertiCare Online – cost generic clomid now
ivermectin and cancer: where can i buy ivermectin for humans – IverGrove
https://cardiomedsexpress.com/# lasix 20 mg
TrustedMeds Direct amoxicillin 1000 mg capsule TrustedMeds Direct
amoxicillin 500mg pill: TrustedMeds Direct – TrustedMeds Direct
CardioMeds Express: CardioMeds Express – lasix furosemide
IverGrove: ivermectin dosage cats oral – ivermectin-metronidazole-niacinamide
CardioMeds Express: furosemide – CardioMeds Express
generic lasix lasix furosemide 40 mg furosemide 40mg
CardioMeds Express: lasix uses – CardioMeds Express
farmacie online autorizzate elenco: farmacia online Italia – farmacia online più conveniente
viagra 50 mg prezzo in farmacia viagra generico a basso costo viagra generico recensioni
migliori farmacie online 2024: acquistare cialis generico online – acquistare farmaci senza ricetta
farmacia online senza ricetta: ordina tadalafil da casa in Italia – Farmacie online sicure
1st steroid cycle
References:
anabolic steroid Injection (Aryba.kg)
https://farmacidiretti.shop/# migliori farmacie online 2024
Farmacia online più conveniente: acquisto discreto di medicinali in Italia – farmacie online affidabili
viagra online in 2 giorni consegna discreta viagra in Italia dove acquistare viagra in modo sicuro
viagra online in 2 giorni: viagra online Italia – cialis farmacia senza ricetta
Top Brooklyn service, perfect for our Williamsburg loft. Spreading the word in the neighborhood. Brooklyn proud.
farmacia senza ricetta recensioni: Potenza Facile – cialis farmacia senza ricetta
п»їFarmacia online migliore pillole per la potenza con consegna discreta migliori farmacie online 2024
I¦ll right away grab your rss as I can not to find your e-mail subscription hyperlink or e-newsletter service. Do you’ve any? Kindly allow me understand so that I could subscribe. Thanks.
Farmacie online sicure: kamagra oral jelly spedizione discreta – farmaci senza ricetta elenco
https://pillolesubito.com/# farmacie online affidabili
gel per erezione in farmacia: farmacia online sildenafil Italia – kamagra senza ricetta in farmacia
acquistare farmaci senza ricetta Farmaci Diretti farmacie online affidabili
dove acquistare viagra in modo sicuro: Potenza Facile – viagra subito
comprare farmaci online con ricetta: tadalafil 10mg 20mg disponibile online – п»їFarmacia online migliore
Farmacie on line spedizione gratuita: pillole per la potenza con consegna discreta – п»їFarmacia online migliore
acquistare farmaci senza ricetta farmacia online Italia farmacie online sicure
Farmacie online sicure: tadalafil 10mg 20mg disponibile online – top farmacia online
https://potenzafacile.shop/# viagra online consegna rapida
BorderMeds Express: BorderMeds Express – safe place to buy semaglutide online mexico
online pharmacy india: indianpharmacy com – BharatMeds Direct
MapleMeds Direct indian pharmacy percocet indian trail pharmacy
india pharmacy mail order: BharatMeds Direct – buy medicines online in india
http://bharatmedsdirect.com/# indian pharmacy paypal
BharatMeds Direct: BharatMeds Direct – BharatMeds Direct
BorderMeds Express BorderMeds Express real mexican pharmacy USA shipping
BorderMeds Express: BorderMeds Express – buy from mexico pharmacy
BorderMeds Express: BorderMeds Express – mexican rx online
indian pharmacy: п»їlegitimate online pharmacies india – indian pharmacies safe
BorderMeds Express: BorderMeds Express – BorderMeds Express
buy prescription drugs from india BharatMeds Direct BharatMeds Direct
online pharmacy india: world pharmacy india – BharatMeds Direct
http://bordermedsexpress.com/# BorderMeds Express
BorderMeds Express: online mexico pharmacy USA – BorderMeds Express
buy prescription drugs from india: BharatMeds Direct – Online medicine order
BorderMeds Express get viagra without prescription from mexico BorderMeds Express
BharatMeds Direct: indian pharmacy – BharatMeds Direct
I don’t think the title of your article matches the content lol. Just kidding, mainly because I had some doubts after reading the article. https://www.binance.com/pl/register?ref=YY80CKRN
MapleMeds Direct: online pharmacy without prescriptions – MapleMeds Direct
Imdur: pharmacy near me – testosterone cream online pharmacy
MapleMeds Direct MapleMeds Direct MapleMeds Direct
BorderMeds Express: BorderMeds Express – BorderMeds Express
http://bharatmedsdirect.com/# indian pharmacies safe
indianpharmacy com: reputable indian online pharmacy – BharatMeds Direct
Dry Cleaning in New York city by Sparkly Maid NYC
buy modafinil from mexico no rx: cheap mexican pharmacy – BorderMeds Express
indian pharmacies safe BharatMeds Direct BharatMeds Direct
mail order pharmacy india: BharatMeds Direct – reputable indian pharmacies
BharatMeds Direct: BharatMeds Direct – BharatMeds Direct
BharatMeds Direct BharatMeds Direct BharatMeds Direct
BharatMeds Direct: indianpharmacy com – BharatMeds Direct
I don’t think the title of your article matches the content lol. Just kidding, mainly because I had some doubts after reading the article. https://www.binance.info/it/join?ref=S5H7X3LP
MapleMeds Direct: reliable rx pharmacy coupons – MapleMeds Direct
MapleMeds Direct: ddavp online pharmacy – compounding pharmacy viagra
https://bharatmedsdirect.com/# indian pharmacy paypal
BorderMeds Express rybelsus from mexican pharmacy buy viagra from mexican pharmacy
india pharmacy: india pharmacy mail order – п»їlegitimate online pharmacies india
BorderMeds Express: BorderMeds Express – reputable mexican pharmacies online
drug rx: MapleMeds Direct – MapleMeds Direct
buy meds from mexican pharmacy BorderMeds Express BorderMeds Express
BorderMeds Express: buy neurontin in mexico – BorderMeds Express
garuda888 slot online terpercaya: garuda888 game slot RTP tinggi – garuda888 live casino Indonesia
1wbona: bonaslot – bonaslot
https://1wstarburst.com/# Starburst giri gratis senza deposito
1win888indonesia permainan slot gacor hari ini agen garuda888 bonus new member
preman69 login tanpa ribet: promosi dan bonus harian preman69 – preman69 slot
casino online sicuri con Starburst: jackpot e vincite su Starburst Italia – migliori casino online con Starburst
recensioni Book of Ra Deluxe slot: bonus di benvenuto per Book of Ra Italia – bonus di benvenuto per Book of Ra Italia
bonus di benvenuto per Book of Ra Italia Book of Ra Deluxe soldi veri migliori casino online con Book of Ra
garuda888: link alternatif garuda888 terbaru – situs judi online resmi Indonesia
https://1wstarburst.shop/# giocare a Starburst gratis senza registrazione
bonaslot login: bonaslot jackpot harian jutaan rupiah – bonaslot jackpot harian jutaan rupiah
Your article helped me a lot, is there any more related content? Thanks!
Book of Ra Deluxe soldi veri migliori casino online con Book of Ra Book of Ra Deluxe soldi veri
book of ra deluxe: bonus di benvenuto per Book of Ra Italia – migliori casino online con Book of Ra
preman69 slot: preman69 slot – preman69 login tanpa ribet
bonaslot kasino online terpercaya bonaslot link resmi mudah diakses bonaslot link resmi mudah diakses
1wbona: bonaslot login – bonaslot jackpot harian jutaan rupiah
http://1wbook.com/# Book of Ra Deluxe slot online Italia
garuda888 live casino Indonesia: garuda888 game slot RTP tinggi – garuda888 live casino Indonesia
promosi dan bonus harian preman69: preman69 login – promosi dan bonus harian preman69
Very interesting information!Perfect just what I was looking for! “Wherever the Turkish hoof trods, no grass grows.” by Victor Hugo.
book of ra deluxe: migliori casino online con Book of Ra – recensioni Book of Ra Deluxe slot
agen garuda888 bonus new member garuda888 live casino Indonesia situs judi online resmi Indonesia
bonaslot situs bonus terbesar Indonesia: 1wbona – bonaslot kasino online terpercaya
preman69 login: slot gacor hari ini preman69 – preman69 slot
garuda888 login resmi tanpa ribet: garuda888 – permainan slot gacor hari ini
bonaslot situs bonus terbesar Indonesia bonaslot jackpot harian jutaan rupiah bonaslot login
http://1win888indonesia.com/# garuda888 game slot RTP tinggi
preman69 slot: promosi dan bonus harian preman69 – preman69 slot
book of ra deluxe: Book of Ra Deluxe slot online Italia – book of ra deluxe
ed pills ed pills ed pills
https://truemedspharm.com/# TrueMeds Pharmacy
TrueMeds: legitimate mexican pharmacy online – TrueMeds
https://vitalcorepharm.shop/# VitalCore
VitalCore: VitalCore – VitalCore Pharmacy
VitalCore Pharmacy VitalCore Pharmacy ed pills
http://truemedspharm.com/# pharmacy com canada
TrueMeds Pharmacy: TrueMeds Pharmacy – TrueMeds
ClearMeds Pharmacy: buy antibiotics online safely – buy antibiotics online for uti
buy antibiotics online safely buy antibiotics online for uti buy antibiotics online
https://vitalcorepharm.com/# VitalCore
ed med online: ed pills – VitalCore
VitalCore: VitalCore Pharmacy – erectile dysfunction pills for sale
https://clearmedspharm.shop/# buy antibiotics for tooth infection
VitalCore VitalCore VitalCore Pharmacy
best online ed treatment: ed pills – VitalCore
boner pills online: ed pills – ed pills
http://truemedspharm.com/# TrueMeds Pharmacy
TrueMeds TrueMeds TrueMeds
https://truemedspharm.com/# TrueMeds Pharmacy
buy antibiotics online safely: cheap antibiotics – buy antibiotics
buy antibiotics online for uti: buy antibiotics online safely – buy antibiotics for tooth infection
https://clearmedspharm.shop/# buy antibiotics online safely
VitalCore ed pills ed pills
TrueMeds Pharmacy: TrueMeds Pharmacy – TrueMeds
buy antibiotics online: cheap antibiotics – buy antibiotics for tooth infection
pharmacies en ligne certifiГ©es PharmaExpress pharmacie en ligne france livraison belgique
https://pharmaexpressfrance.shop/# pharmacie en ligne
kamagra: acheter kamagra pas cher livraison rapide – PharmaLibre
commander cialis discretement: IntimaPharma France – tadalafil prix
acheter kamagra pas cher livraison rapide Pharma Libre commander kamagra en toute confidentialite
BluePharma: livraison rapide et confidentielle – livraison rapide et confidentielle
tadalafil 20 mg en ligne: tadalafil prix – cialis générique pas cher
http://pharmalibrefrance.com/# kamagra
kamagra PharmaLibre France kamagra gel oral livraison discrete France
https://intimapharmafrance.shop/# cialis original et generique livraison rapide
PharmaLibre France: PharmaLibre – kamagra en ligne France sans ordonnance
viagra en ligne France sans ordonnance Prix du Viagra en pharmacie en France sildenafil citrate 100 mg
https://intimapharmafrance.shop/# cialis sans ordonnance
pilule bleue en ligne: livraison rapide et confidentielle – Blue Pharma
Приветствую!
Сорвать куш или остаться без штанов? [url=https://nagny-casino.ru/igry-na-dengi/]10 лучших казино онлайн[/url]
По ссылке: – https://nagny-casino.ru/igry-na-dengi/
слоты играть без верификации
казино онлайн 777
олимп казино
Пока!
http://pharmalibrefrance.com/# kamagra 100 mg prix competitif en ligne
acheter medicaments en ligne pas cher acheter medicaments en ligne pas cher pharmacie en ligne france livraison internationale
viagra generique efficace: Blue Pharma – viagra 100 mg prix abordable France
https://pharmalibrefrance.shop/# PharmaLibre France
Pharma Libre kamagra oral jelly commander kamagra en toute confidentialite
Pharma Libre: kamagra en ligne France sans ordonnance – kamagra
http://bluepharmafrance.com/# sildenafil citrate 100 mg
https://tap.bio/@hargatoto# hargatoto
https://linktr.ee/mawartotol# mawartoto slot
Daftar InaTogel Login Link Alternatif Terbaru: Situs Togel Toto 4D – Situs Togel Toto 4D
mawartoto alternatif mawartoto login mawartoto alternatif
mawartoto link: mawartoto slot – mawartoto alternatif
hargatoto hargatoto toto slot hargatoto
https://linklist.bio/kratonbet777# kratonbet alternatif
bataraslot alternatif: bataraslot 88 – situs slot batara88
betawi77 betawi 77 slot betawi77 link alternatif
https://mez.ink/batarabet# bataraslot
mawartoto: mawartoto login – mawartoto login
bataraslot alternatif slot online bataraslot 88
https://linklist.bio/inatogelbrand# INA TOGEL Daftar
inatogel: Login Alternatif Togel – Situs Togel Toto 4D
betawi77 net betawi 77 betawi 777
mixing ipamorelin 5mg
References:
cjc-1295 & ipamorelin for sale [https://output.jsbin.com/vokuriwomo/]
kratonbet alternatif: kratonbet link – kratonbet login
Daftar InaTogel Login Link Alternatif Terbaru INA TOGEL Daftar inatogel 4D
betawi 77 slot: betawi77 – betawi77
bataraslot login bataraslot alternatif bataraslot
cjc-1295 ipamorelin fertility
References:
ipamorelin thyroid
https://linktr.ee/mawartotol# mawartoto login
batara vip batarabet login batarabet login
betawi 777: betawi 77 – betawi77 net
frag 176-191 + cjc1295 + ipamorelin 12mg blend
References:
valley.md
Daftar InaTogel Login Link Alternatif Terbaru Login Alternatif Togel Situs Togel Terpercaya Dan Bandar
mawartoto slot: mawartoto login – mawartoto link
INA TOGEL Daftar INA TOGEL Daftar Daftar InaTogel Login Link Alternatif Terbaru
ipamorelin peptido
References:
ipamorelin And cjc 1295 side Effects; alumni.Tu-sofia.bg,
prices on cialis: cialis maximum dose – EverGreenRx USA
EverGreenRx USA cialis going generic EverGreenRx USA
https://evergreenrxusas.shop/# cialis and poppers
cialis logo: tadalafil oral jelly – when will cialis be generic
http://evergreenrxusas.com/# how long does cialis take to work 10mg
cialis available in walgreens over counter?? EverGreenRx USA EverGreenRx USA
EverGreenRx USA: EverGreenRx USA – EverGreenRx USA
cialis wikipedia: EverGreenRx USA – EverGreenRx USA
http://evergreenrxusas.com/# buy cialis free shipping
cialis slogan best place to buy liquid tadalafil tadalafil and sildenafil taken together
https://evergreenrxusas.com/# cialis sell
buy cialis cheap fast delivery: EverGreenRx USA – buy cheap tadalafil online
best place to buy tadalafil online: cialis difficulty ejaculating – cialis price canada
https://evergreenrxusas.shop/# cialis prices at walmart
cjc ipamorelin reddit
References:
ipamorelin refridgerate (jobszimbabwe.co.zw)
sildenafil tablets online order UK generic sildenafil UK pharmacy fast delivery viagra UK online
Thank you for your sharing. I am worried that I lack creative ideas. It is your article that makes me full of hope. Thank you. But, I have a question, can you help me?
viagra discreet delivery UK http://mediquickuk.com/# MediQuick UK
buy ED pills online discreetly UK: cialis cheap price UK delivery – tadalafil generic alternative UK
https://mediquickuk.shop/# MediQuickUK
https://meditrustuk.com/# safe ivermectin pharmacy UK
buy ED pills online discreetly UK IntimaCareUK cialis cheap price UK delivery
order viagra online safely UK https://mediquickuk.shop/# MediQuickUK
safe ivermectin pharmacy UK: trusted online pharmacy ivermectin UK – MediTrust
buy mod grf 1-29 & ipamorelin blend
References:
dosing ipamorelin cjc blend timing per day
https://meditrustuk.com/# ivermectin without prescription UK
confidential delivery cialis UK buy ED pills online discreetly UK branded and generic tadalafil UK pharmacy
BluePill UK https://intimacareuk.shop/# branded and generic tadalafil UK pharmacy
trusted online pharmacy ivermectin UK: discreet ivermectin shipping UK – discreet ivermectin shipping UK
http://bluepilluk.com/# BluePill UK
http://bluepilluk.com/# viagra discreet delivery UK
fast delivery viagra UK online BluePillUK fast delivery viagra UK online
viagra discreet delivery UK https://intimacareuk.com/# cialis cheap price UK delivery
ivermectin cheap price online UK: MediTrustUK – safe ivermectin pharmacy UK
IntimaCareUK branded and generic tadalafil UK pharmacy IntimaCareUK
order viagra online safely UK https://bluepilluk.com/# generic sildenafil UK pharmacy
stromectol pills home delivery UK: generic stromectol UK delivery – stromectol pills home delivery UK
ivermectin cheap price online UK stromectol pills home delivery UK MediTrust UK
https://meditrustuk.shop/# ivermectin cheap price online UK
fast delivery viagra UK online https://meditrustuk.shop/# stromectol pills home delivery UK
cialis online UK no prescription: branded and generic tadalafil UK pharmacy – buy ED pills online discreetly UK
cjc-1295 ipamorelin peptide stack
References:
Sermorelin Ipamorelin Stack
http://bluepilluk.com/# BluePill UK
IntimaCareUK cialis cheap price UK delivery branded and generic tadalafil UK pharmacy
cheap UK online pharmacy: cheap UK online pharmacy – confidential delivery pharmacy UK
IntimaCare UK IntimaCare UK IntimaCare UK
buy 3rd party tested ipamorelin
References:
Cjc-1295 ipamorelin clinical Studies (profylelink.com)
viagra discreet delivery UK: fast delivery viagra UK online – viagra online UK no prescription
Привет!
От новичка до профи: скальпинг без розовых очков. [url=https://pro-kriptu.ru/skalping-kriptovalyut/]что такое скальпинг [/url] Реальные стратегии заработка на коротких позициях.
Здесь подробней: – https://pro-kriptu.ru/skalping-kriptovalyut/
скальпинг криптовалют
скальпинг это
скальпинг обучение
Бывай!
https://bluepilluk.com/# sildenafil tablets online order UK
MediTrust stromectol pills home delivery UK trusted online pharmacy ivermectin UK
viagra online UK no prescription: fast delivery viagra UK online – fast delivery viagra UK online
does ipamorelin increase appetite
References:
cjc 1295 ipamorelin Dosage bodybuilding
pharmacy online fast delivery UK UK pharmacy home delivery UK pharmacy home delivery
https://curabharatusa.shop/# online medicine india
TrueNorth Pharm: TrueNorth Pharm – canadian pharmacy reviews
TrueNorth Pharm: TrueNorth Pharm – TrueNorth Pharm
SaludFrontera order from mexico pharmacies in mexico
https://saludfrontera.com/# mexican farmacia
TrueNorth Pharm: canadian pharmacy online – canadadrugpharmacy com
indian pharmacy: buy medicine from india – CuraBharat USA
http://curabharatusa.com/# buy medicine online in india
northwest pharmacy canada canadian compounding pharmacy TrueNorth Pharm
los algodones pharmacy online: mexipharmacy reviews – mexican online pharmacies
https://curabharatusa.shop/# CuraBharat USA
CuraBharat USA: best online pharmacy no prescription – CuraBharat USA
medicine mexico SaludFrontera mexico pharmacy
http://saludfrontera.com/# mexico drug store
http://truenorthpharm.com/# TrueNorth Pharm
CuraBharat USA: india pharmacy – CuraBharat USA
canadian pharmacy 24h com safe: TrueNorth Pharm – canadian pharmacy ed medications
TrueNorth Pharm TrueNorth Pharm TrueNorth Pharm
https://truenorthpharm.shop/# pet meds without vet prescription canada
canadianpharmacymeds: TrueNorth Pharm – canadian pharmacy cheap
CuraBharat USA: online medicine india – CuraBharat USA
TrueNorth Pharm my canadian pharmacy best canadian pharmacy online
Quite right! It seems to me it is excellent idea. I agree with you.